เป็นการตั้งค่า Virtual Memory ของระบบที่เหมาะสม โดยเริ่มจากการคลิกเมาส์ขวาที่ My Computer บนหน้า Desktop เลือก Properties และเลือก Advanced ในช่อง Performance กดที่ปุ่ม Settings >> Advanced และด้านล่างเลือกกดที่ปุ่ม Change จะได้ตามภาพ
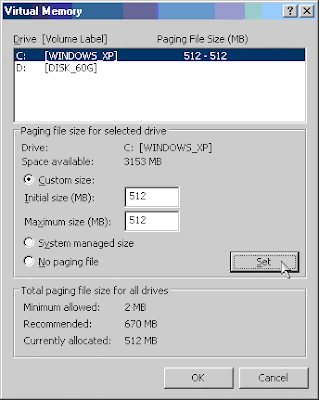
ทำการเปลี่ยนค่าของ Virtual ให้เป็นแบบ Custom size และกำหนดไว้ที่ 512-512 ตามภาพแล้วกด OK จากนั้นเครื่องจะทำการ Restart ใหม่ครั้งหนึ่งก่อนครับ
* การปรับแต่ง Startup and Recovery ของระบบวินโดวส์
เป็นการกำหนดขั้นตอน เมื่อระบบวินโดวส์เริ่มต้นทำงาน และการกำหนดการกระทำ เมื่อมีข้อผิดพลาดเกิดขึ้นให้เหมาะสม โดยทำการคลิกเมาส์ขวาที่ My Computer บนหน้า Desktop เลือก Properties และเลือก Advanced ในช่อง Startup and Recovery กดที่ปุ่ม Settings จะได้ตามภาพ
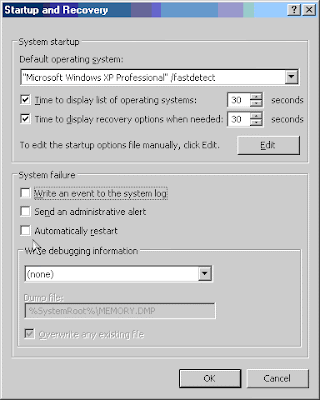
ทำการยกเลิกการเครื่องหมายถูกใต้ช่อง System failure ออกให้หมด (สำหรับเครื่องหมายถูกด้านบนใต้ช่อง system startup ให้ปล่อยไว้ตามเดิม เนื่องจากเป็นการกำหนดการเลือกบูต Windows แบบหลายระบบ หรือถ้าหากเครื่องนั้น ลงระบบ Windows ไว้แค่ตัวเดียว ไม่ได้ใช้ลูกเล่นนี้ก็เอาออกไปได้เช่นกันครับ) จากนั้นก็กด OK ครับ
* การปรับแต่งระบบรายงานข้อผิดพลาดหรือ Error Reporting
เป็นการกำหนดวิธีการรายงานข้อผิดพลาด ซึ่งไม่ค่อยได้ใช้งานอะไร ก็จัดการยกเลิกการทำงานส่วนนี้ซะเลย โดยทำการ คลิกเมาส์ขวาที่ My Computer บนหน้า Desktop เลือก Properties และเลือก Advanced ที่ด้านล่าง ให้กดที่ปุ่ม Error Reporting จะได้ตามภาพ
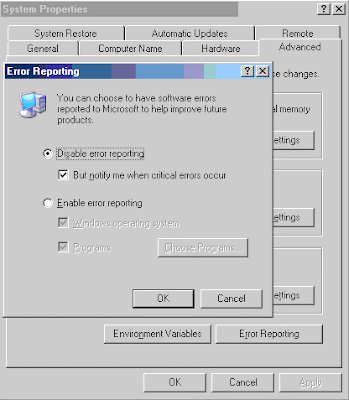
ทำการเลือกที่ช่อง Disable error reporting ตามภาพแล้วกด OK ครับ
* ปิดการทำงานของ System Restore เพื่อไม่ให้เปลืองพื้นที่ของฮาร์ดดิสก์
เป็นการปิดการทำงานของระบบ System Restore หรือระบบย้อนเวลากลับของ Windows เช่น ถ้าหากเรามีการติดตั้ง ซอฟต์แวร์ลงไปในเครื่อง แล้วเกิดเปลี่ยนใจหรือว่าซอฟต์แวร์ตัวนั้น ไปสร้างปัญหาให้กับระบบ เราก็สามารถย้อยเวลากลับไป ณวันที่หรือเวลาที่เราต้องการได้ แต่เนื่องจากการที่จะสามารถ ย้อนเวลากลับไปได้นั้น Windows จะต้องใช้พื้นที่บน ฮาร์ดดิสก์ ส่วนหนึ่ง ในการเก็บข้อมูลต่าง ๆ เหล่านี้ไว้ด้วย ตรงนี้แหละครับที่เรียกว่า System Restore ซึ่งถ้าหาก ไม่ต้องการ ใช้งานระบบในส่วนนี้ ก็จัดการปิดการทำงานไปซะดีกว่าครับ โดยทำการ คลิกเมาส์ขวาที่ My Computer บนหน้า Desktop เลือก Properties และเลือก System Restore ตามภาพ

ติ๊กเครื่องหมายถูกที่ช่อง Turn off System Restore on all drive แล้วกด OK ครับ
* การตั้งให้ปิดระบบการทำงานของ Auto Update ไปเลยดีกว่า
เป็นการตั้งให้ระบบการอัพเดตไฟล์หรือ Patch ต่าง ๆ ผ่านทางเว็บไซต์ของ microsoft แบบอัตโนมัติไม่ทำงาน เนื่องจาก ถ้าหากมีการตั้ง Auto Update นี้ไว้ จะทำให้เมื่อเล่นอินเตอร์เน็ตแล้ว จะมีการเช็คหรือตรวจสอบอยู่บ่อย ๆ รวมถึงในบางครั้ง อาจจะเป็นสาเหตุที่ทำให้ Windows ต่อเน็ตเองด้วย ซึ่งหากเราต้องการที่จะทำการอัพเดตจริง ๆ ก็สามารถสั่งเองได้เช่นกัน โดยทำการ คลิกเมาส์ขวาที่ My Computer บนหน้า Desktop เลือก Properties และเลือก Automatic Updates ตามภาพ
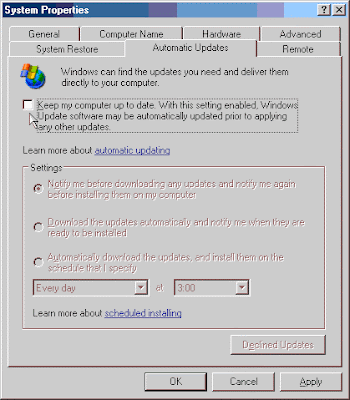
เอาเครื่องหมายถูกหน้าช่อง Keep my computer up to date... ออกไปและกด OK ครับ
* การปิดการทำงานของระบบ Remote Desktop
เป็นการปิดการทำงานของการใช้งาน Remote Desktop หรือการทำ Remote จากเครืองคอมพิวเตอร์เครื่องหนึ่ง ไปยังอีกเครื่องหนึ่ง โดยปกติเราจะไม่ได้มีการใช้งานส่วนนี้อยู่แล้ว ปิดไปเลยดีกว่าครับ โดยทำการ คลิกเมาส์ขวาที่ My Computer บนหน้า Desktop เลือก Properties และเลือก Remote ตามภาพ

เอาเครื่องหมายถูกออกไปให้หมดเหมือนภาพด้านบน และกดที่ปุ่ม OK ครับ
* การปรับแต่งระบบ Registry ของระบบวินโดวส์ให้ทำงานได้ดีขึ้น
1. การปรับแต่งวินโดวส์ให้บูตเร็วขึ้น โดยการปรับค่า Memory Management
2. การปรับแต่งวินโดวส์ให้เล่นเน็ตเร็วขึ้น โดยการปรับแต่งค่า MAXConectionsPerServer
3. การปรับแต่งวินโดวส์ให้ชัตดาวน์ได้เร็วขึ้น โดยการปรับค่าต่าง ๆ ของระบบ
สำหรับขั้นตอนต่าง ๆ เท่าที่พอจะทำการปรับแต่งได้
ที่มาhttp://com-th.net/windowsxp/?xpspeedup
ขอบคุณ http://www.itzones.org/forum/index.php?topic=802.0
..................................................................................................................
5 ขั้นตอนปรับแต่ง Window 7 ให้เร็วขึ้น
 Window 7
Window 7
ขั้นแรกในการปรับแต่งความเร็วของ Window 7 คือการจัดการกับ startup ให้มีจำนวนของ program เท่ากับที่จำเป็นหรือมีแค่ program ที่เราต้องการเท่านั้น เพื่อไม่ต้องให้ window 7 ไปเสียเวลาเรียก program ที่เราไม่ได้ใช้ขึ้นมา ทำได้โดย- พิมพ์ “msconfig” ลงในช่อง Search ของ Start Menu แล้วกด enter เพื่อเข้าไปจัดการกับ system configuration
- จากนั้นไปที่ tab “Startup” แล้วทำการ disable program ที่เราไม่ต้องการให้ถูกเรียกใช้งานตอนที่ทำการ boot window 7 ขึ้นมา
- ข้อควรระวังคือทำการ disable เฉพาะ program ที่เรารู้จักและแน่ใจจริงๆ ว่าไม่ต้องการใช้งาน เพื่อป้องกันไม่ให้ window 7 ทำงานผิดพลาด
ขั้นที่สอง เพิ่มความเร็วในการ Boot ของ window 7 ทำได้โดย
- พิมพ์ “msconfig” ลงในช่อง Search ของ Start Menu แล้วกด enter เพื่อเข้าไปจัดการกับ system configuration
- จากนั้นไปที่ tab “Boot” แล้วเลือก “Advance Options” เพื่อทำการตั้งค่าของ “Number of processor”
- พิมพ์ “regedit” ลงในช่อง Search ของ Start Menu แล้วกด enter เพื่อเข้าไปแก้ไข registry ของ window 7
- Registry Editor จะเปิดขึ้นมาจากนั้น จากนั้นเลือกไปที่ “HKEY_LOCAL_MACHINE/SYSTEM/CurrentControlSet/Control”
- คลิ้กขวาที่ “WaitToKillServiceTimeOut” เพื่อเปลี่ยนค่าของเวลา แล้วทำการตั้งค่าเป็นตัวเลขที่น้อยลง โดยปกติอยู่ระหว่าง 2000 – 20000 หรือ 2 – 20 วินาที
ขั้นที่สี่ เพื่อป้องกันการทำงานช้าของ Window 7 เราควรหลีกเลี่ยงการใช้งานของ Aero Theme เพราะ feature นี้ใช้ resource ของ window 7 และใช้ CPU มาก ทำได้โดย
- คลิ้กขวาที่ desktop ของ window 7 แล้วเลือก “Personalize”
- จากนั้นเลือกไปที่ tab “Window Color” แล้วทำการ uncheck “Enable Transparency”
- จากนั้นเลือกไปที่ “Open classic appearance properties for more color options” แล้วเลือก Basic Theme
- ลบ file จาก Temp Directory โดยพิมพ์ %temp% ในช่อง Search ของ Start Menu แล้วกด Enter จากนั้นทำการลบ file ที่อยู่ใน folder
- ลบ file จาก Software Distribution โดยเปิดหน้าต่าง Windows Explorer แล้วพิมพ์ C:\Windows\SoftwareDistribution\Download ลงไปใน Address Bar แล้วกด Enter จากนั้นทำการลบ file ที่อยู่ใน folder
- ลบ file จาก Internet Cache Files ลบได้จากเมนูใน browse ที่เราใช้
- ลบ file จาก Window TEMP Directory โดยพิมพ์ C:\Windows\Temp ในช่อง Search ของ Start Menu แล้วกด Enter จากนั้นทำการลบ file ที่อยู่ใน folder
- ลบ file จาก Recycle Bin สำหรับอันนี้ทุกคนคงทำเป็นแค่คลิกขวาที่ Recycle bin แล้วเลือกคำสั่ง Empty Recycle Bin ง่ายๆ แต่สำคัญเพราะ file ทั้งหมดที่ถูกลบจากขั้นตอนด้านบนจะมาอยู่ที่ Recycle Bin นี่จนกว่าเราจะทำการลบ file ทั้งหมดในนี้
- http://www.allaboutnotebook.com/2010/5-tips-speedup-window-7/
ไม่มีความคิดเห็น:
แสดงความคิดเห็น